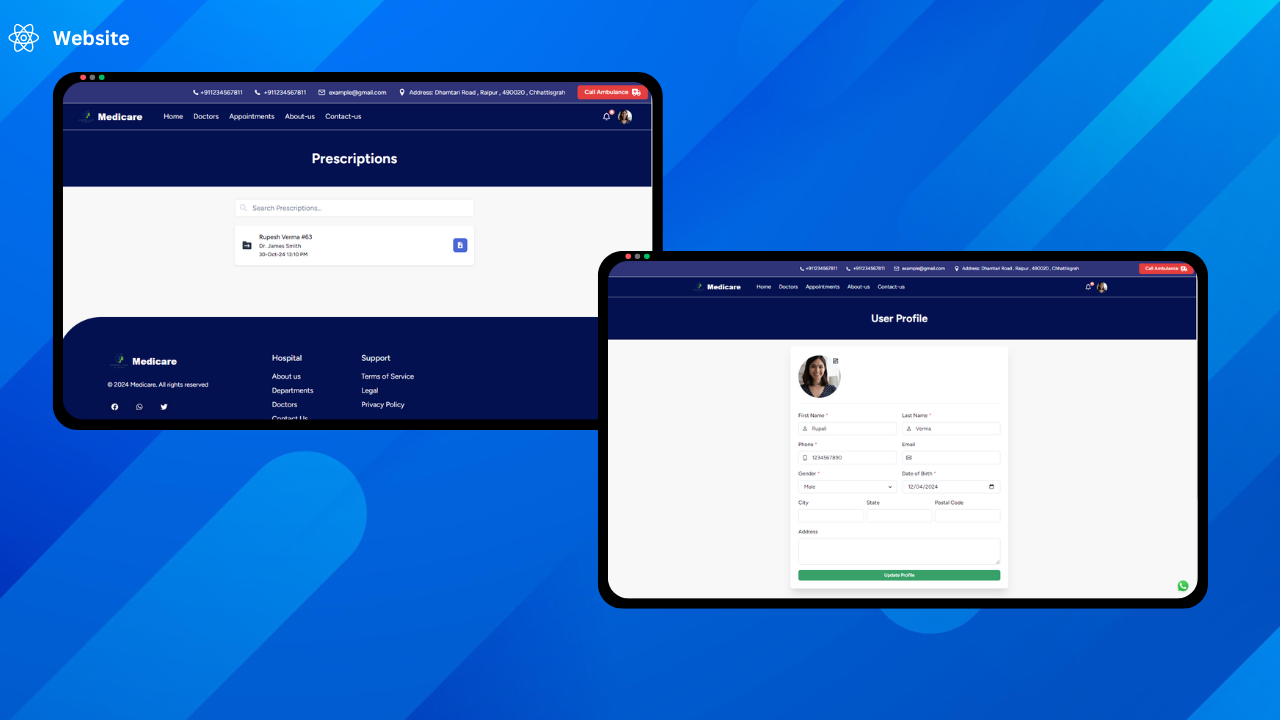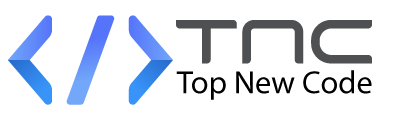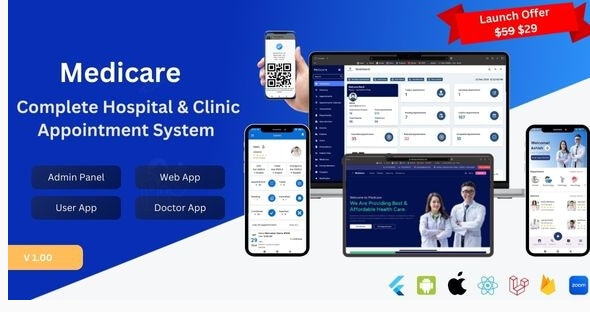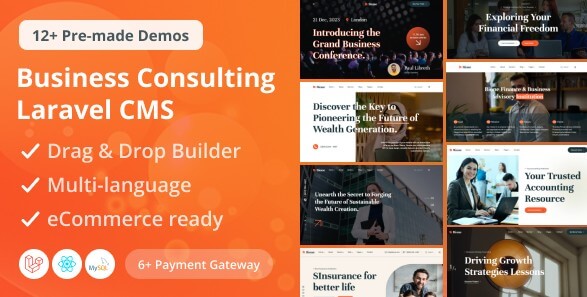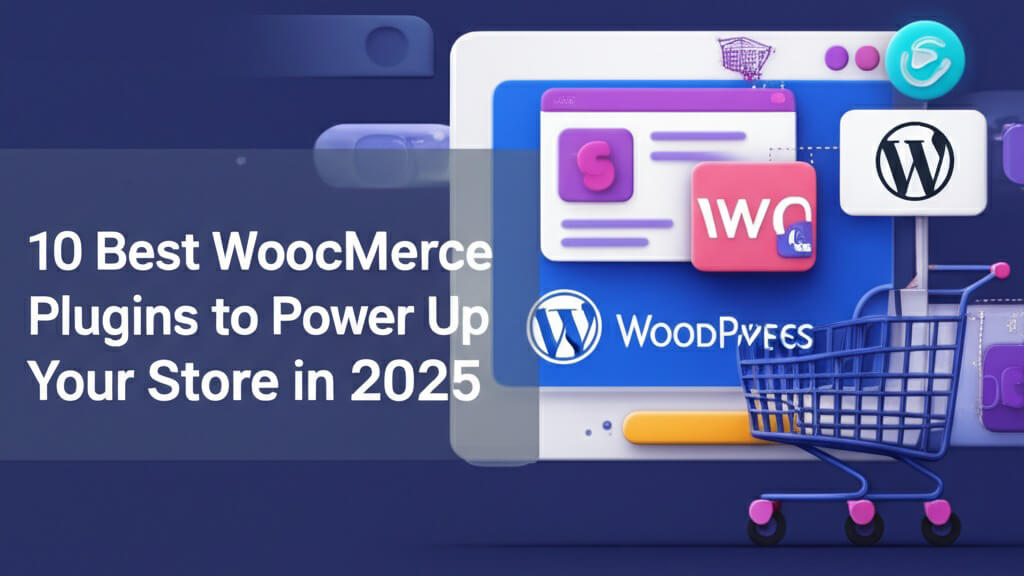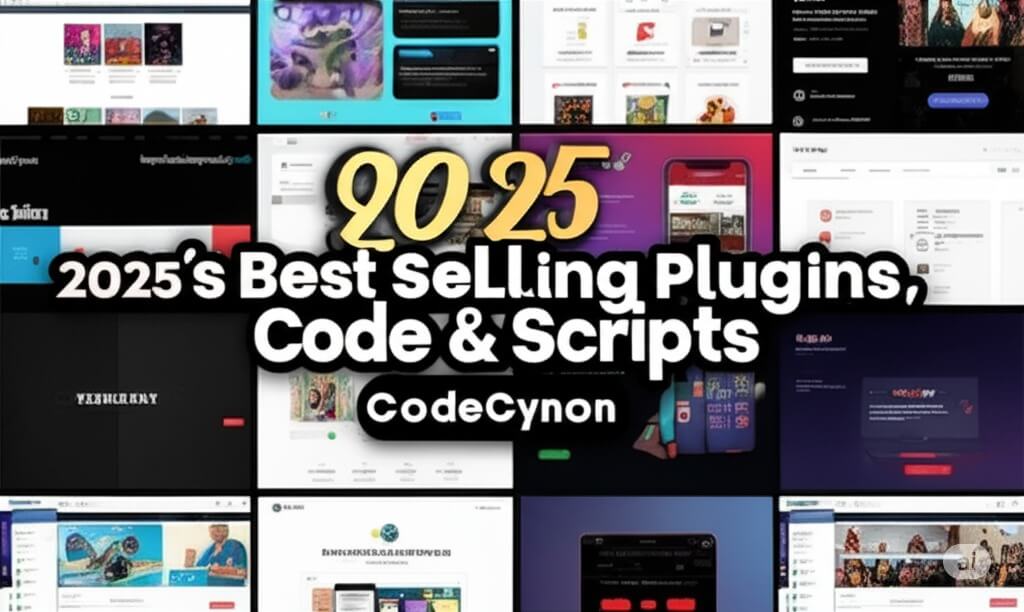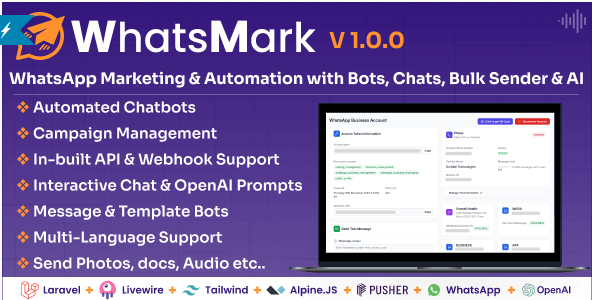Medicare is a cutting-edge, full-stack Clinic Management System (CMS) tailored to transform healthcare practices. Designed for single-doctor clinics to multi-specialty hospitals, Medicare simplifies clinic operations, enhances patient care, and optimizes administrative efficiency.
Key Features:
- Multi-platform support (Web, Admin, User, Doctor Apps)
- Video consultations with Zoom integration
- Queue management and patient file handling
- Detailed appointment management
- Prescription and payment tracking
This intuitive, user-friendly system ensures seamless communication between clinic staff, doctors, and patients, creating a more efficient and patient-focused healthcare environment.
Discover how Medicare can adapt to the unique needs of your healthcare facility and take your practice to the next level.
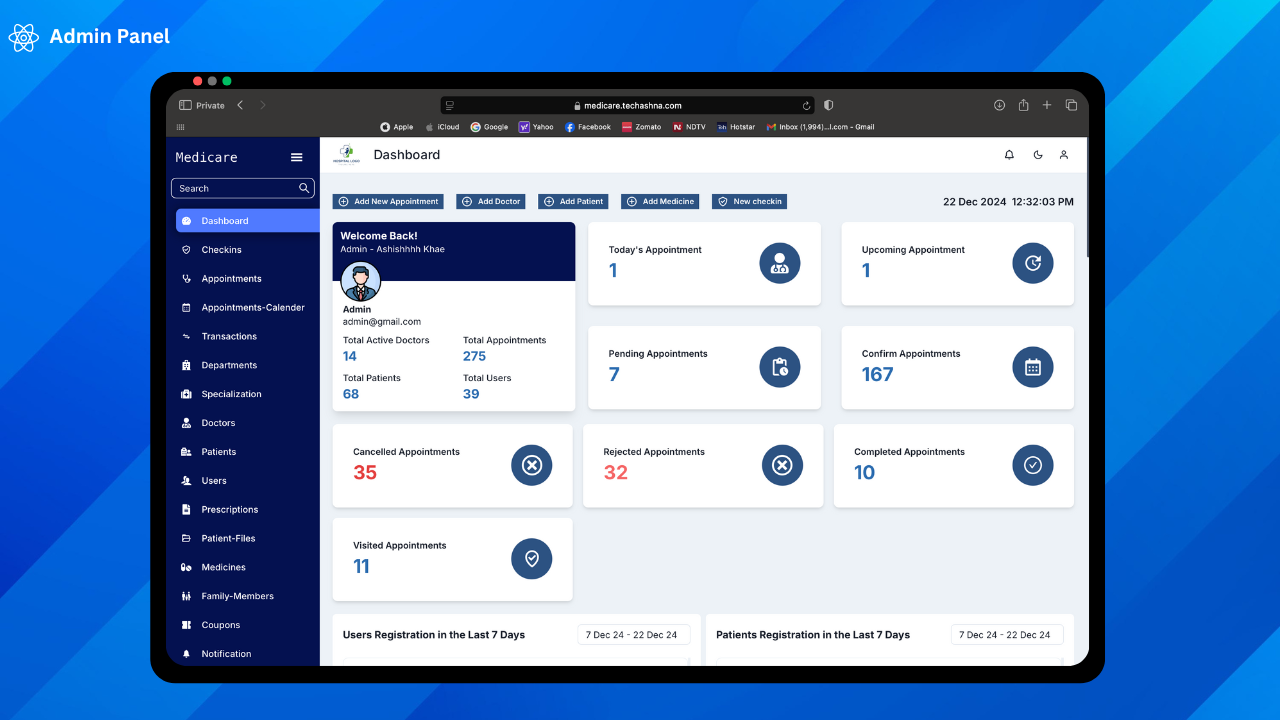
Core Functionalities
Managing appointments is one of the core functionalities of Medicare. Once the doctors are set up, both the admin and patients can generate appointments. Appointments can be managed by the admin, front desk, and doctor, ensuring a smooth workflow across all parties involved.
- Generate Appointment
- Appointment From Admin Panel
- Go to the Appointments section in the Admin Panel.
- Click on Add New.
- Add a new patient or select an existing patient from the list.
- Fill in the appointment details, including selecting the doctor, appointment type, and appointment date and time and other information.
- Click Add Appointment.
- You can find the added appointment in appointment section.
- Appointment From User App
- Click on the doctors or Go to the Department Page or the Search Page.
- Click on Book Now.
- Select the appointment type and choose the date and time for the appointment.
- Select an patient or click Add New Patient to enter a new patient’s details.
- Choose the payment option and confirm the booking.
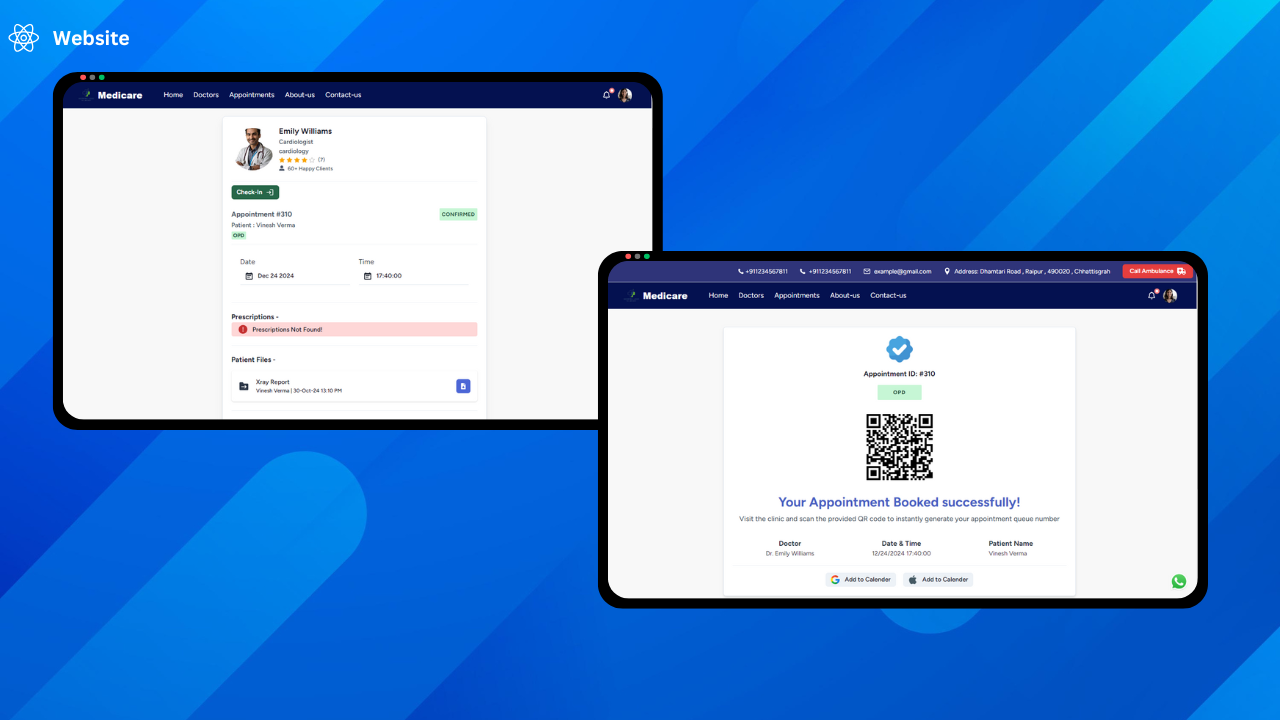
- Appointment From User App
- Click on the doctors or Go to the Department Page or the Search Page.
- Click on Book Now.
- Select the appointment type and choose the date and time for the appointment.
- Select an patient or click Add New Patient to enter a new patient’s details.
- Choose the payment option and confirm the booking.
- Appointment From web App
- Click on the Get Appointment button.
- Select the doctor for the appointment.
- Choose the date and time for the appointment.
- Select an existing patient or add a new patient.
- Choose the payment option (if applicable).
- Click Confirm Booking to finalize the appointment.
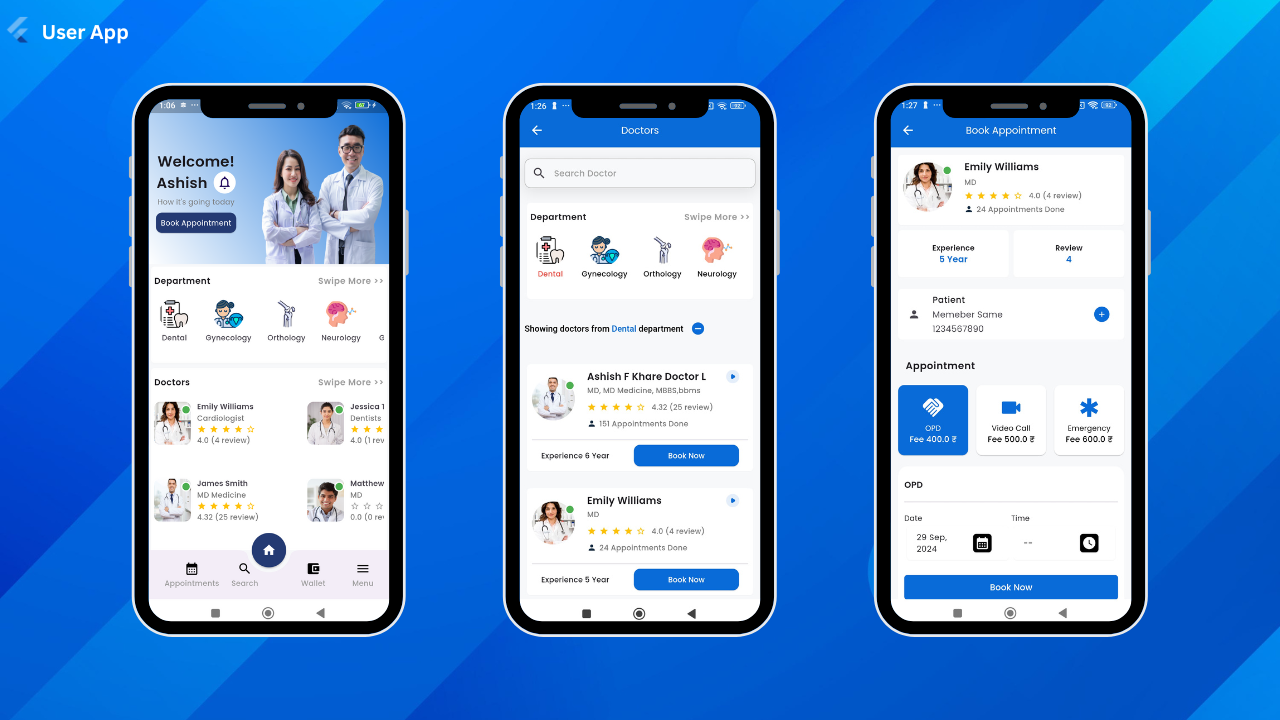
- Manage Appointment
- Update Patient Details
- Update Doctor
- Update Appointment Status
- Confirmed – Initially, all appointments are generated with the “Confirmed” status. This status can be changed later based on further actions or updates.
- Pending – This status indicates that the appointment is not yet confirmed. It can either be rejected or rescheduled based on further actions.
- Visited – This status indicates that the doctor has checked the patient and the appointment has been completed successfully. Note that once an appointment is updated to “Visited,” it cannot be reverted or changed to another status.
- Completed – This status indicates that the appointment was a video consultation and has been successfully completed by the doctor. Note that once an appointment is updated to “Completed,” it cannot be reverted or changed to another status.
- Rescheduled – This status is used when the appointment date or time is changed. The rescheduling operation can only be performed through the Admin Panel.
- Rejected – This status indicates that the appointment has been rejected. This action is taken through the Admin.
- Cancelled – This status indicates that the appointment has been canceled by the user. The cancellation process begins when the user submits a cancellation request from the User App (Edit Appointment page). The admin can then view the request in the “Edit Appointment” page or the “Cancellation Requests” page. If the admin approves the request, the appointment status is updated to “Cancelled.”
- Appointment Calender
From this page, you can view all appointments with their scheduled times. The appointments are arranged in a calendar view, making it easy for the admin to see appointments on a daily basis. This layout helps in quickly identifying and managing appointments.
- Appointment Payment
In the Appointment Details page, you can view the appointment invoice, transaction details, and payment methods. This allows you to track the payment status and manage financial transactions related to the appointment.
- Join Video Call
Before starting the video appointment, make sure you have configured Zoom in the Admin Settings page. For video calls, we are using Zoom. In the Appointment Details page, find the meeting link field and click on the link button. This will navigate you to the Zoom link, where you can wait for the user to join the meeting. Users can also join the meeting from the Appointment Details page (User App) by clicking the “Video Call” button. Remember, if you reject or reschedule the appointment, the change will also be reflected in the Zoom panel. The appointment will be deleted or rescheduled accordingly in Zoom as well.